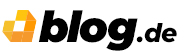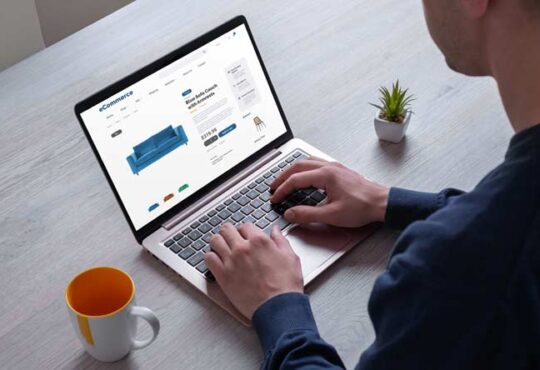So ersetzen Sie die Festplatte im Laptop – Die wichtigsten Schritte im Überblick

Es gibt viele gute Gründe dafür, die eingebaute Festplatte des Laptops auszutauschen. Ganz gleich, ob die Festplatte gelegentlich summt, diese langsam arbeitet oder gelegentlich aussetzt – in Situationen wie diesen ist es möglicherweise an der Zeit für einen Wechsel. Eine moderne Laptop-Festplatte punktet mit hohen Kapazitäten und funktioniert mit SSD-Speichern extrem schnell. Bereits diese Vorteile sprechen für den Tausch einer Festplatte.
Inhaltsverzeichnis
Die Festplatte: Das Herzstück eines Laptops
Wer bei einem Laptop die Festplatte tauschen möchte, kann allerdings nicht einfach eine Festplatte aus- und die andere Festplatte einbauen. Schließlich ist ein Festplattenspeicher eines der wichtigsten Teile des Geräts.
Einerseits gehören die Festplatten zum Betriebssystem eines Laptops. Andererseits sind auf den Festplatten im Normalfall alle wichtigen Daten gespeichert.
Tipps zur richtigen Vorbereitung
Insbesondere in ältere Laptops sind innerhalb der Gehäuse zumeist 2,5-Zoll-Platten verbaut. Der Anschluss funktioniert über einen mehrpoligen Stecker, der bei älteren Geräten in der Bauform IDE sowie bei neueren Modellen als S-ATA erhältlich ist. Besonders unkompliziert ist ein 1:1 Tausch der Platte, falls Sie neben einem separaten Computer oder zweitem Laptop zusätzlich auf ein adäquates mobiles Festplattengehäuse oder einen sogenannten SATA- oder IDE- auf USB-2.0-Adapter zurückgreifen können. Das bedeutet im konkreten Fall, dass Sie für den Tausch der Laptop-Festplatte nachfolgende Utensilien benötigen:
- Antitstatiktuch
- Festplatte in passender Bauform
- Laptop, dessen Festplatte ausgetauscht werden soll
- staubfreie, trockene und ebene Arbeitsfläche als Untergrund
- Magnetplatte bzw. Schale mit Magnetboden für Aufbewahrung der Schrauben
- kleiner Kreuzschraubendreher
- funktionstüchtiger zweiter Computer (der nach Möglichkeit über Internetanschluss verfügt)
- leeres Festplattengehäuse
- Adapterkabel (zum Klonen der Festplatten)
Bevor Sie den Festplattenwechsel vornehmen, sollten Sie nach Möglichkeit alle Daten sichern.
Ist der Laptop noch funktionstüchtig, können Sie diesen einschalten und auf der alten Festplatte befindliche Daten auf externe USB-Festplatten jeder Bauart abspeichern. Alternativ bietet es sich an, die Datensicherung über einen gängigen Cloud-Service vorzunehmen. Allerdings ist es wichtig, dass die Cloud in diesem Fall eine höhere Kapazität aufweist, als an Daten gesichert werden soll. Im Zweifelsfall ist es ratsam, zunächst mit der rechten Maustaste auf Laufwerksbuchstaben in Windows zu klicken und den Reiter “Eigenschaften” auszuwählen. Der unter “Belegter Speicher” angegebene Wert gibt darüber Aufschluss, welche Menge für eine Datensicherung zur Verfügung steht.
Der nächste Schritt: Ein BIOS-Check
Auf der Suche nach einer geeigneten Festplatte empfiehlt es sich, einen Blick auf die Anschlussart der eigenen Festplatte zu werfen. Hierbei ist es wichtig, beim aktivierten Laptop die “Entf”- oder “F2”-Taste zu aktivieren, um BIOS-Einstellungen aufzurufen. Dabei befindet sich unter “HDD” die Anschlussart der eigenen Festplatte als S-ATA oder IDE. Weil die Anschlüsse untereinander nicht kompatibel sind, ist bei einem Neukauf ein Festplattenspeicher des gleichen Typs empfehlenswert.
Ein Websitecheck des Laptopherstellers ist ebenfalls ratsam um herauszufinden, bis zu welcher Kapazität die Festplatten des eingebauten BIOS generell unterstützt werden. Andernfalls ist eventuell ein Firmware-Upgrade oder ein Wechsel auf ein kleineres unterstütztes Gerät notwendig.
Das Gehäuse muss aufgeschraubt werden
Eine alternative Vorgehensweise zur Bestimmung der eigenen Festplatte wird durch ein Aufschrauben des Gehäuses ermöglicht. Generell können Sie das Aufschreiben nicht vermeiden, um an die im Innenbereich eingebaute Festplatte zu gelangen.
Die P-ATA- oder IDE-Festplatten erkennen Sie daran, dass diese mit 44 nicht ummantelten Kupferstiften an der Rückseite ausgestattet sind, die für Aufnahmen in die Laptops gesteckt werden. Bei einer S-ATA-Platte sind die Anschlüsse mit Kunststoffummantelung seitlich befestigt und wesentlich schmaler.

So funktioniert der Ausbau der alten Festplatte
Bitte vergessen Sie nicht, sich vor dem Ausbau der Festplatte zu erden. Hierfür genügt es, eine blanke und nicht lackierte Stelle an der Heizung zu berühren. Somit verhindern Sie, durch eine eigene etwaige Aufladung die sensible Elektronik der Festplatten und des Laptops zu schädigen. Nun legen Sie das Tuch auf dem Tisch aus, um das ausgeschaltete Laptop mit dem Kopf nach oben darauf zu platzieren. Anschließend suchen Sie die Beschriftung “HDD”, die sich auf der Rückseite des Gehäuses befindet. Damit haben Sie automatisch den Einbauplatz gefunden. Dieser Einbauplatz in rechteckiger Form ist ungefähr 8 x 11 cm groß. Lösen Sie außerdem die seitlich befestigten Schrauben, um den Fachdeckel zu beseitigen.
Bei einigen Festplatten ist der Deckel auch nur mit einer einzigen Schraube befestigt. Daraufhin können Sie die Festplatte einschließlich Träger aus dem Gehäuse ziehen. Daraufhin lösen Sie die Festplatte aus dem Gehäuse oder entfernen diese vom Einbauträger. Anschließend legen Sie die herausgedrehten Schrauben in die Magnetschale oder legen diese auf der Magnetplatte ab, damit die kleinen Bauteile keinesfalls verlorengehen.
Die Festplatten klonen
Nach dem Ausbau der alten Festplatte möchten Sie die abgespeicherten Daten eventuell klonen. Dabei werden alle notwendigen Daten inklusive des Betriebssystems direkt auf die neue Festplatte übertragen. Im Idealfall funktioniert der Laptop wieder wie im ursprünglichen Zustand – auch mit der neuen Festplatte. Daraufhin bauen Sie beide Festplatten ins passende USB-Gehäuse ein, um zusätzlich die oben beschriebenen Adapterkabel zur Hand zu nehmen. Nun verbinden Sie die beiden Festplatten per USB mit dem eigenen Computer, um diese dann gegebenenfalls noch am Gehäuse einzuschalten. Verwenden Sie im Anschluss Tools wie Macrium Reflect zur Erstellung einer Festplatten-Kopie. Hierbei ist es notwendig, die existente Festplatte mit allen Daten als Quellmedium sowie die neue Festplatte als Zielmedium auszuwählen.
Für den Klonvorgang ist es nach dem Einbau notwendig, das passende Betriebssystem auszuwählen. Daraufhin können Sie das Backup direkt auf das Gerät zurückspielen.
So funktioniert der Einbau der neuen Festplatte
Nehmen Sie anschließend die neue Festplatte zur Hand, um diese in entgegengesetzter Reihenfolge zum Ausbau in den Laptop einzufügen. Bitte achten Sie darauf, jede einzelne zuvor entfernte Schraube wieder an der richtigen Position einzufügen. Anschließend drehen Sie das Gerät um und schalten es an. Hatten Sie die Festplatte im Vorfeld geklont, aktivieren Sie den Festplattenspeicher anschließend ganz normal.
Ist die Festplatte hingegen noch leer, wechseln Sie eventuell ins BIOS und passen die Startreihenfolge dementsprechend an. Auf diese Weise ist gesichert, dass die Geräte direkt auf den integrierten CD- bzw. DVD-Laufwerken bzw. USB-Anschlüssen nach dem passenden Betriebssystem suchen.